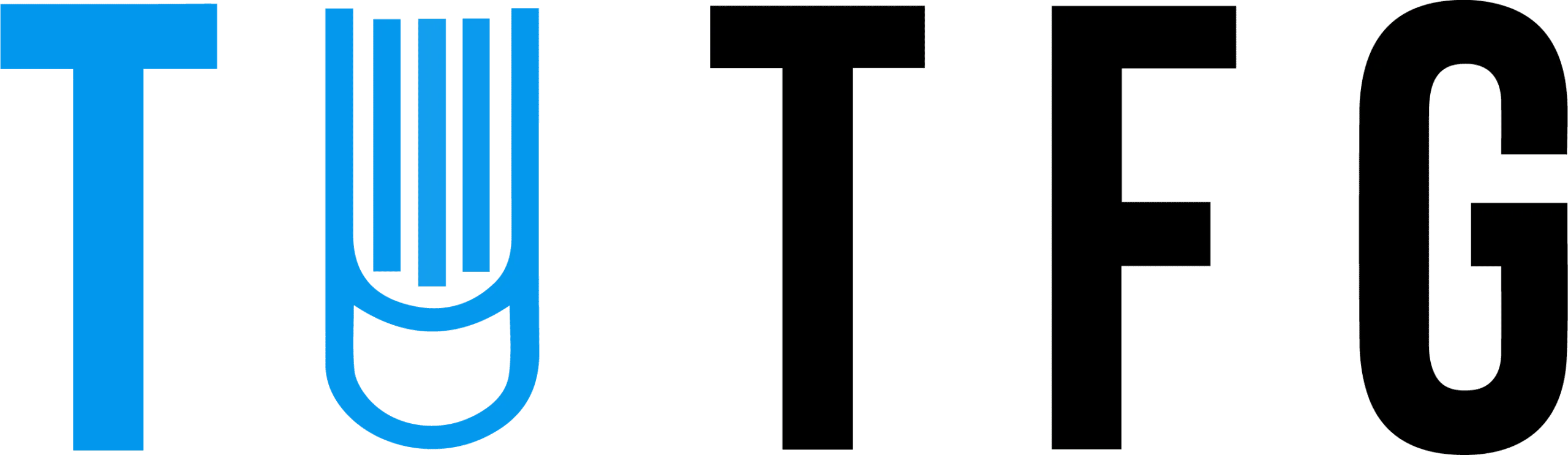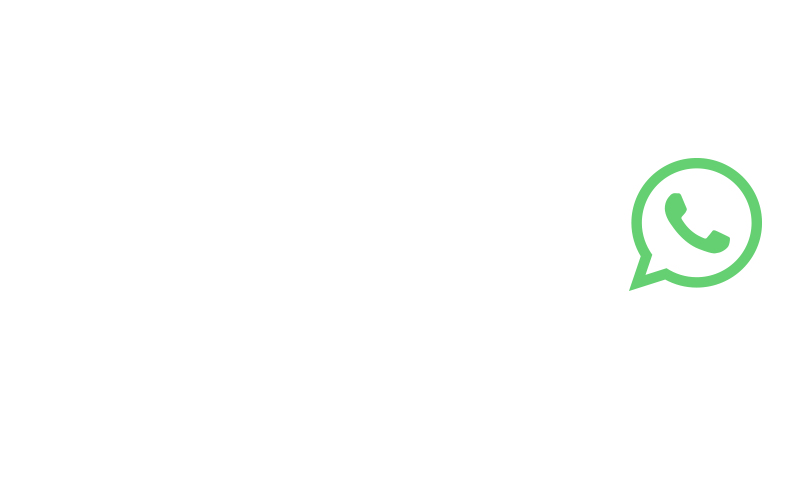Es probable que ya sepas que, redactamos un documento académico, un informe o cualquier tipo de archivo, tener un índice bien estructurado es clave. De hecho, el índice no solo facilita la navegación del documento, sino que también mejora la presentación profesional del mismo. Es más, si te estás preguntando cómo hacer un índice en Word de manera rápida y fácil, quédate, porque estás en el lugar adecuado.
En esta guía te explicamos cómo hacer un índice automático en Word paso a paso para que puedas ahorrar tiempo y esfuerzo mientras sigues las normas de presentación adecuadas.
¿Qué es el índice automático en Word?
El índice automático en Word es una herramienta muy útil que permite generar un índice de contenidos basado en los estilos de texto que utilices en tu documento. Al contrario de los índices manuales, que requieren actualizarse cada vez que haces cambios en el contenido, un índice automático se actualiza de manera dinámica.
Entonces, cuando agregas o eliminas secciones o capítulos, solo tendrás que actualizar el índice y reflejará los cambios sin tener que rehacer todo el trabajo.
Con todo, usar esta herramienta no solo ahorra tiempo, sino que también asegura la precisión en la estructura del índice, ya que Word toma directamente los títulos y subtítulos de las secciones que ya has formateado con estilos predefinidos.
¿Cómo hacer un índice en Word paso a paso?
Paso 1. Aplicar estilos a los títulos y subtítulos
Antes de insertar el índice automático en Word, debes asegurarte de que los títulos y subtítulos de tu documento estén correctamente formateados con los estilos adecuados. Es decir, Word utiliza estos estilos para crear el índice, por lo que es fundamental asignar correctamente los encabezados.
- Selecciona el texto del título de un capítulo o sección.
- En la pestaña Inicio, verás la sección de Estilos. Allí encontrarás diferentes niveles de encabezado (por ejemplo, Encabezado 1, Encabezado 2, Encabezado 3, etc.).
- Haz clic en el estilo correspondiente. El título principal debe tener Encabezado 1, los subtítulos del capítulo Encabezado 2, y los subtítulos dentro de los subtítulos Encabezado 3.
Debes repetir este proceso para todos los títulos y subtítulos que quieras añadir en el documento.
Paso 2. Insertar el índice
Una vez que tus títulos estén formateados correctamente, ya puedes insertar el índice automático.
- Coloca el cursor en la página donde deseas que aparezca el índice (por lo general, al principio del documento).
- Ve a la pestaña Referencias en la barra de herramientas de Word.
- Haz clic en Tabla de contenido y selecciona uno de los estilos predefinidos. Word ofrece varios formatos para elegir (por ejemplo, con o sin números de página).
Cuando hayas hecho esto, haz clic en el estilo que prefieras y el índice se insertará automáticamente en el documento, mostrando todos los títulos y subtítulos que hayas marcado previamente con los estilos de encabezado.

Paso 3. Actualizar el índice automáticamente
Una de las grandes ventajas de un índice automático en Word es que puedes actualizarlo fácilmente si haces cambios en el documento, como añadir o eliminar secciones.
- Si realizas algún cambio en los títulos o añades nuevas secciones, haz clic derecho sobre el índice.
- En el menú que aparece, selecciona Actualizar campo.
Word te preguntará si deseas actualizar solo los números de página o actualizar todo el índice. Si has agregado o eliminado títulos, selecciona Actualizar todo para que el índice refleje todos los cambios.
Paso 4. Personalizar el índice
Aunque Word te ofrece estilos predefinidos, puedes personalizar tu índice para adaptarlo a tus preferencias o necesidades específicas. Aquí te mostramos cómo:
- Haz clic en el índice insertado.
- Luego, en la pestaña Referencias, selecciona Modificar tabla de contenido.
- Puedes ajustar el formato, cambiar el estilo de los números de página, agregar o quitar líderes de tabulación (líneas punteadas) y definir los niveles de encabezados que deseas mostrar.
También puedes modificar la fuente y el tamaño del índice según tus preferencias.
Paso 5. Crear un índice de figuras (opcional)
Esto es opcional o, mejor dicho, recomendado en el caso de que tu documento contenga figuras o tablas. En este caso, lo correcto sería que generaras un índice de figuras o tablas en Word también. Te explicamos también cómo:
- Para agregar un índice de tablas o índice de figuras, selecciona las tablas o figuras y aplica un estilo de título específico para tablas o figuras.
- Luego, ve a la pestaña Referencias y selecciona Insertar índice de ilustraciones o Insertar tabla de ilustraciones, según el caso.
- Al igual que con el índice general, se creará un índice que se actualizará automáticamente cada vez que añadas o elimines tablas o figuras.
¿Cuáles son los errores más comunes al crear un índice en word?
Aunque crear un índice automático en Word es un proceso bastante sencillo, es fácil cometer errores si no se siguen algunos pasos básicos. Algunos de los errores más comunes incluyen:
- No usar los estilos adecuados. Si no aplicas los estilos de encabezado correctamente, el índice no podrá reconocer los títulos y subtítulos del documento.
- Modificar el índice manualmente. Si cambias el formato del índice sin utilizar las herramientas de Word, es posible que no se actualice correctamente cuando realices modificaciones en el documento.
- No actualizar el índice. Si no actualizas el índice después de realizar cambios, los números de página y los títulos no se ajustarán automáticamente, lo que puede generar inconsistencias.
Con todo, para evitar estos problemas, asegúrate de aplicar los estilos correctamente desde el principio, actualiza el índice regularmente y evita modificaciones manuales en su formato.

Conclusiones
Crear un índice en Word de manera automática es una tarea sencilla, pero clave para dar un toque profesional a tu tesis o cualquier documento largo. Como has visto, al aplicar estilos de encabezado, insertar el índice desde la pestaña de Referencias y mantenerlo actualizado, podrás tener un índice dinámico que se ajusta a los cambios de tu trabajo. Además, personalizar tu índice es muy fácil y te permite adaptarlo a tus necesidades.
Ahora que sabes cómo hacer un índice en Word, ¡prueba a hacerlo y mejora la presentación de tu documento!
¿Necesitas ayuda para hacer el índice en Word?
Si después de leer esta entrada necesitas ayuda para hacer correctamente el índice de tu documento en Word, podemos ayudarte. En TUTFG contamos con más de 700 expertos en redacción e investigación de diferentes áreas de conocimiento. Gracias a ellos, podemos ofrecer el mejor servicio de redacción e investigación a nuestros clientes.
Ya sea que necesites ayuda con tu índice o con la redacción de tu TFG, TFM o Tesis Doctoral, ¡estamos aquí para ayudarte!
¡No lo dudes y contáctanos hoy mismo! Te decimos cómo puedes hacerlo:
1. Completa el formulario de nuestra página web.
2. Haz clic en el botón de WhatsApp.