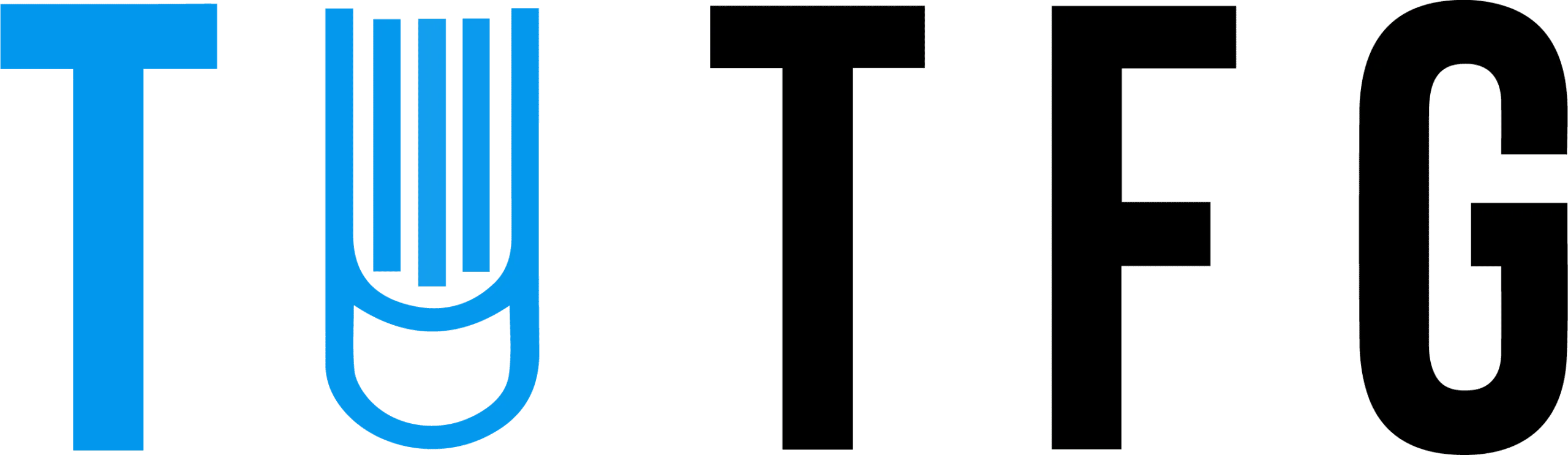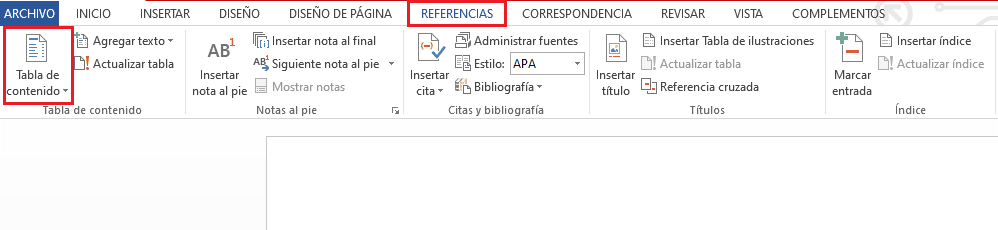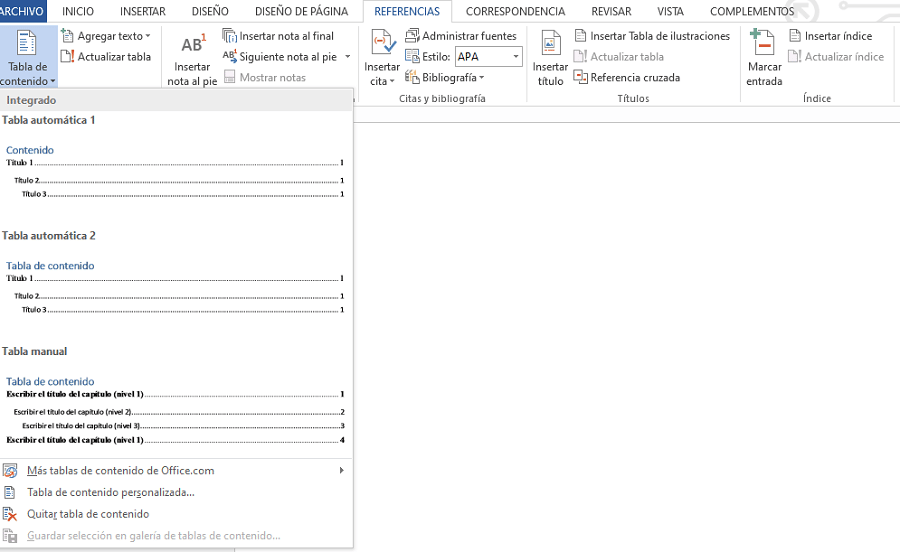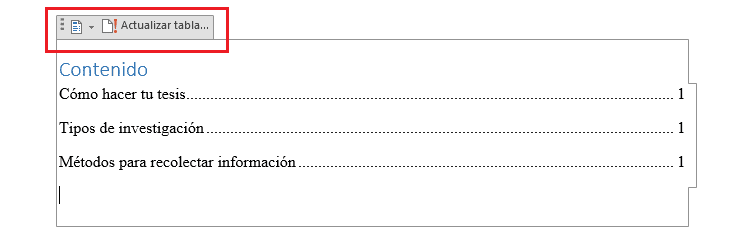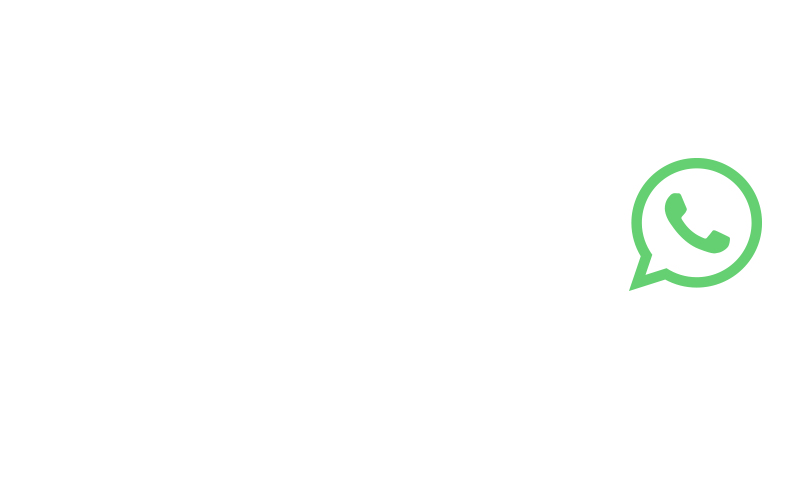Si estás haciendo un trabajo académico como un TFG, TFM o una tesis, entre otros, es muy importante que sepas cómo insertar el índice en Word. Este ejercicio te servirá para dejar en claro los contenidos de tu proyecto de tal manera que facilite su lectura.
Es por esta razón que, en este artículo, te explicaremos en simples pasos cómo dejar listo el índice de tus trabajos. Acompáñanos en esta guía práctica con lápiz y papel para tomar nota.
¿Por qué insertar el índice de tu trabajo en Word?
Primero que nada, comencemos por explicar por qué este escrito está dirigido a la aplicación de un índice en Word. En primer lugar, Word representa un programa para escribir y editar textos utilizado por la mayoría de las personas.
Además, esta herramienta entrega la posibilidad de insertar un índice de manera automática una vez que ya tengas terminado tu escrito. Esto último representa una gran ventaja para ahorrar tiempo, ya que el mismo Word ordenará los títulos, subtítulos y/o capítulos de tu trabajo. Para esto solamente tienes que procurar fijar los títulos y subtítulos como tales, los cual te explicaremos a medida que avancemos en este escrito.
¿Cómo insertar un índice en Word?
Vamos a ver ahora cómo insertar un índice en Word paso a paso. Lo primero que tendrás que hacer por supuesto es abrir Word en tu ordenador. Como mencionamos anteriormente, es recomendable insertar el índice al finalizar el escrito, una vez que tengas todos los apartados del trabajo diferenciados. De todas maneras, puedes insertar el índice e ir actualizando a medida que progreses en el escrito tantas veces como quieras.
Primer paso
Lo primero que tendrás que hacer es abrir Word desde tu ordenador y darle clic a la pestaña superior “REFERENCIAS”.
Luego de esto deberás darle clic al cuadrito que figura en la parte superior izquierda de la pantalla donde dice “Tabla de contenido”. Aquí se desplazará hacia abajo un recuadro con diferentes opciones.
Segundo paso
En segundo lugar, deberás elegir un formato de tabla de contenido entre las opciones disponibles. Estas solamente varían en cuanto al estilo, pero, podemos decir que, la funcionalidad es la misma. A continuación, te lo mostramos en la imagen.
Tercer paso
Una vez que tengas definido el estilo de tabla de contenido, solo deberás darle clic para insertarla en la página correspondiente del trabajo. Cabe aclarar que puedes insertar el índice en Word tanto al principio del escrito como al final. Esto último dependerá del tipo de proyecto o de las exigencias propias de tu carrera y/o universidad.
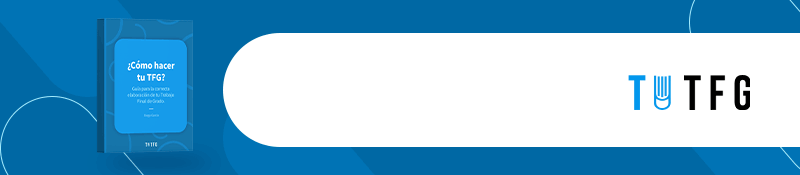
Opciones de índices automáticos en Word
Pasemos ahora a explicar de qué se tratan las opciones de índice automático para luego diferenciarlas de las opciones manuales.
Las primeras dos opciones de tablas automáticas son ideales para crear rápidamente un índice con títulos, subtítulos y numeración de páginas. A través de su aplicación aparecerá el índice en la hoja deseada de Word
Como puedes ver en la imagen, al hacer clic en la tabla aparecerá la opción “Actualizar tabla” donde podrás actualizarla a medida que vayas añadiendo títulos y subtítulos a tu trabajo.
¿Cómo agregar los títulos y los subtítulos de tu trabajo?
Llegados a este punto, es importante que tengas en claro cómo fijar los títulos y los subtítulos de tu trabajo de tal manera que sean leíbles por el índice de forma automática. Para poder hacer esto solamente tienes que hacer lo siguiente:
1. Seleccionar el titular sosteniendo el clic izquierdo y encerrando las palabras deseadas.
2. Dirigir el cursor hasta la pestaña superior “INICIO” donde verás una solapa con las opciones: título 1, título 2, título 3.
3. Ordenar los títulos según su relevancia y el orden que tengan en las distintas páginas del documento. Esto significa comenzar con un título 1, para luego ir agregando títulos 2, 3, etc.
Opción de índice manual en Word
Debajo de las opciones de tablas de contenido automáticas podrás visualizar la opción manual. Esta opción es para aquellas personas que quieran cargar manualmente cada uno de los títulos de su trabajo, así como también la numeración de página a la que corresponde cada contenido.
Esta forma de hacerlo requiere más tiempo, y es para aquellos que quieran resumir algún título del trabajo. Para crear este tipo de índice también debes seguir los mismos pasos que para la tabla automática. Ir a pestaña de “REFERENCIAS”, darle clic a “Tabla de contenido” y por último dirigir el cursor a “Tabla manual”.
Conclusiones finales
Como pudimos ver a lo largo de esta guía de pasos acerca de cómo insertar un índice en Word, las acciones son simples. En pocos minutos podrás insertar la tabla de contenidos de tu trabajo de manera automática y sin esfuerzos. Además, este sistema te garantizará que los títulos, subtítulos y/o capítulos de tu proyecto coincidan con los números de página.
Antes de terminar, recuerda actualizar la tabla de contenidos para que se actualice cualquier cambio de último momento. También acuérdate de guardar el documento correctamente para no perder ningún avance de tu escrito. Estamos seguros de que con esta guía podrás insertar el índice de tu trabajo en Word correctamente. Si aún tienes dificultades para realizar esta tarea o no cuentas con el tiempo suficiente para hacerlo, puedes contar con la ayuda de profesionales.
Te ayudamos a hacer tus trabajos académicos
En TUTFG no solamente podemos ayudarte a confeccionar el índice de tus escritos. También podemos ayudarte a realizar tus proyectos tales como tesis, TFG y TFM, entre otros. Contamos con un enorme equipo de expertos en investigación y redacción de este tipo de proyectos. Nuestro equipo de trabajo está conformado por expertos de diferentes áreas universitarias, por lo que podemos asignar tu trabajo a una persona especializada en tu carrera.
Además, nos adaptamos a tu calendario académico para realizar entregas cada vez que lo necesites. Tenemos a disposición la herramienta de Turnitin para garantizarte escritos 100 % originales en tiempo récord.
Pide tu presupuesto gratis
Para terminar, solamente tienes que completar el siguiente formulario con tus datos, un medio de contacto y el tipo de trabajo que necesites. Uno de nuestros asesores se comunicará lo antes posible para otorgarte un presupuesto gratuito y a la medida de tu proyecto. Termina tus proyectos universitarios y obtén tu título con la ayuda de expertos.